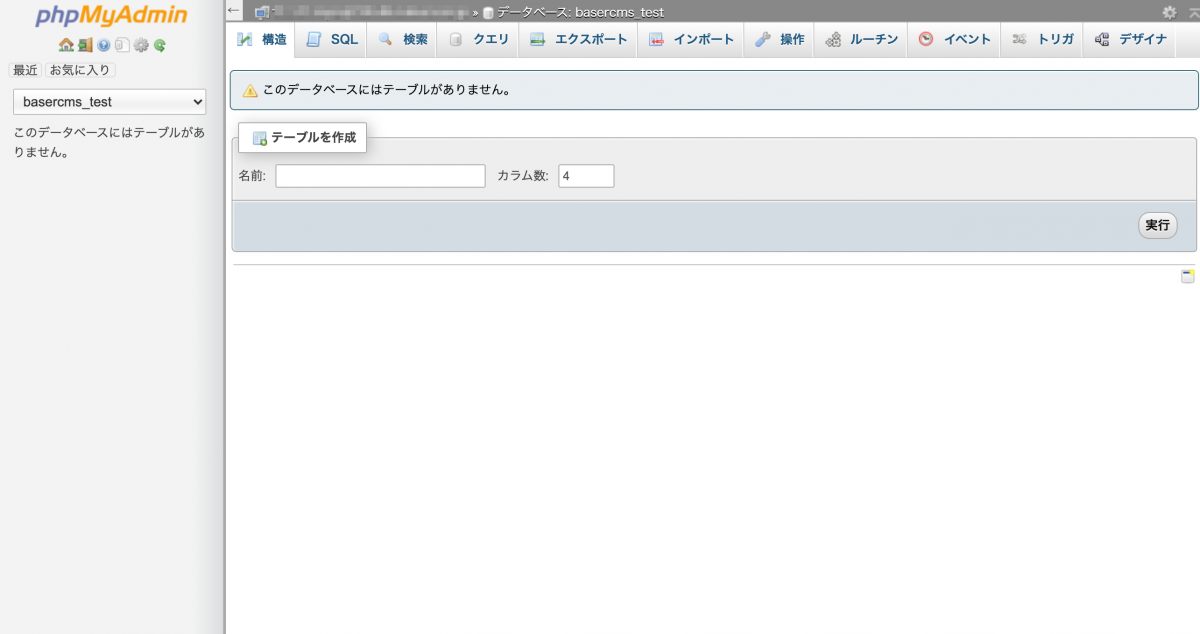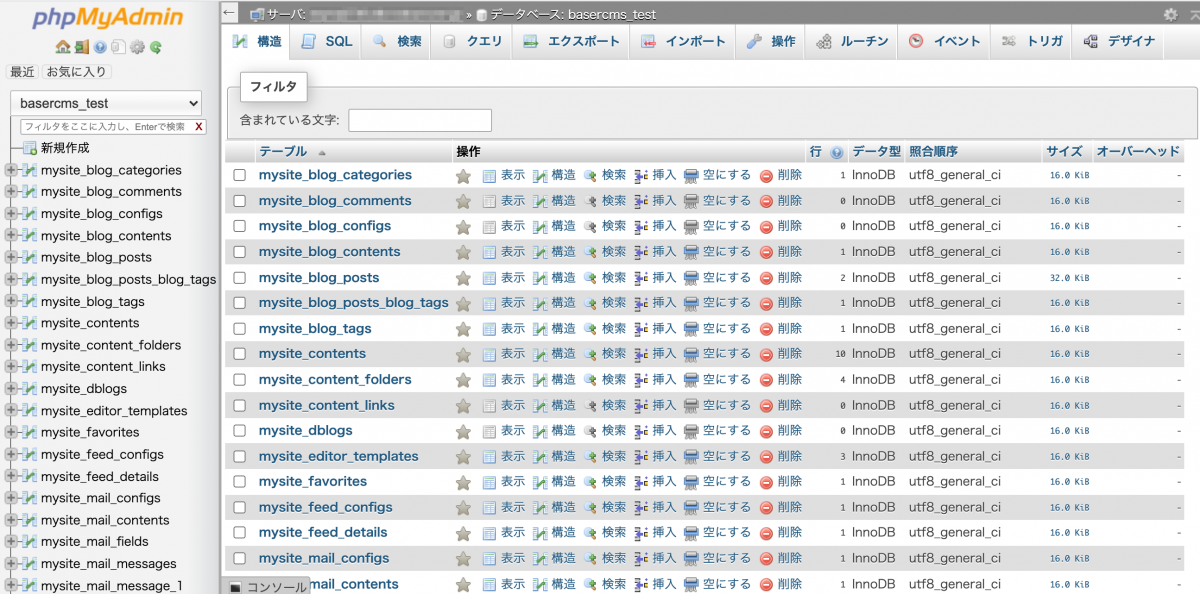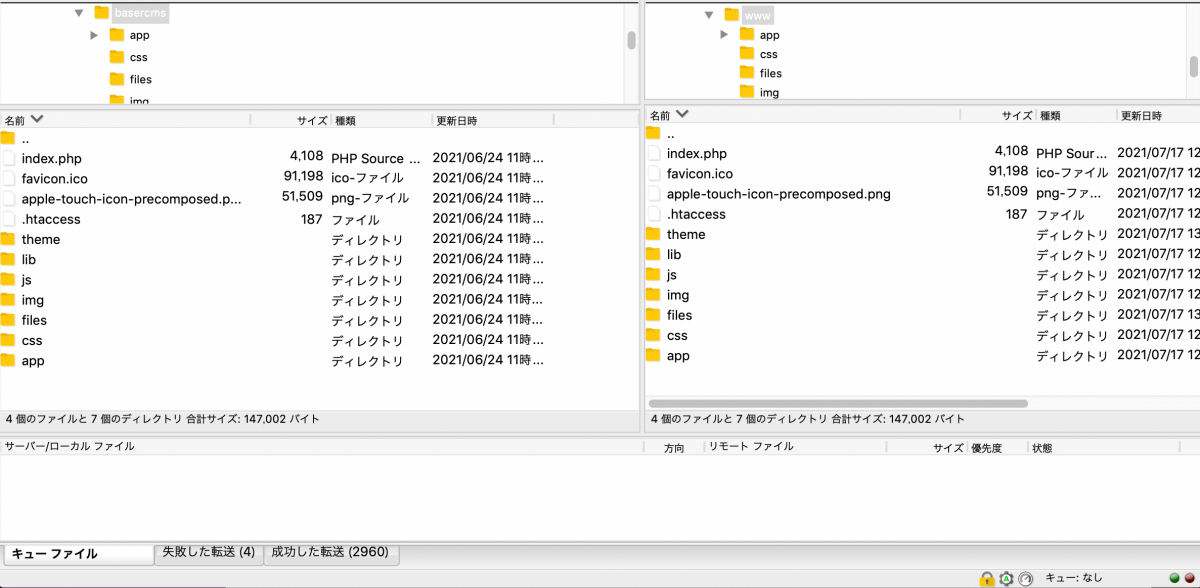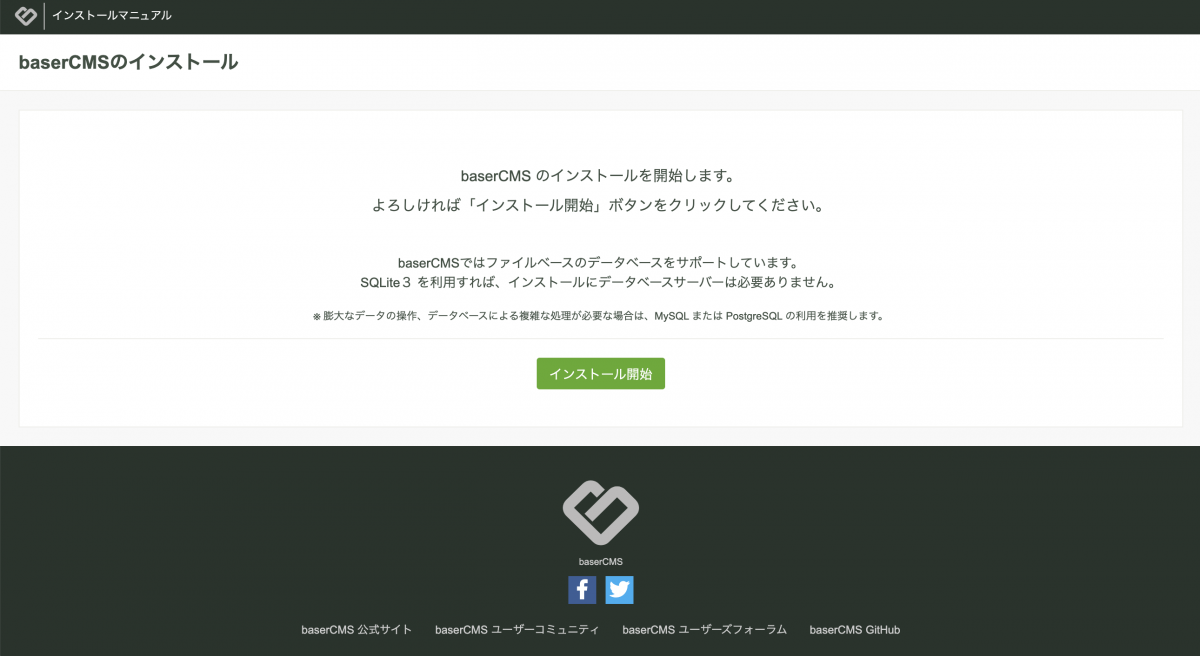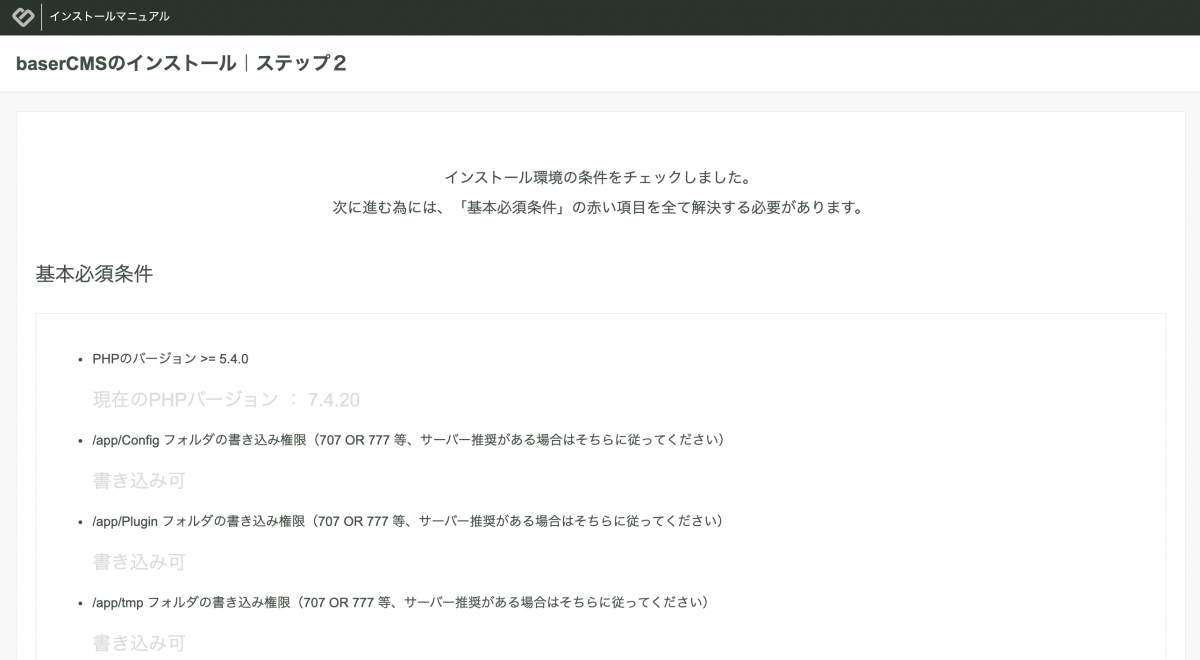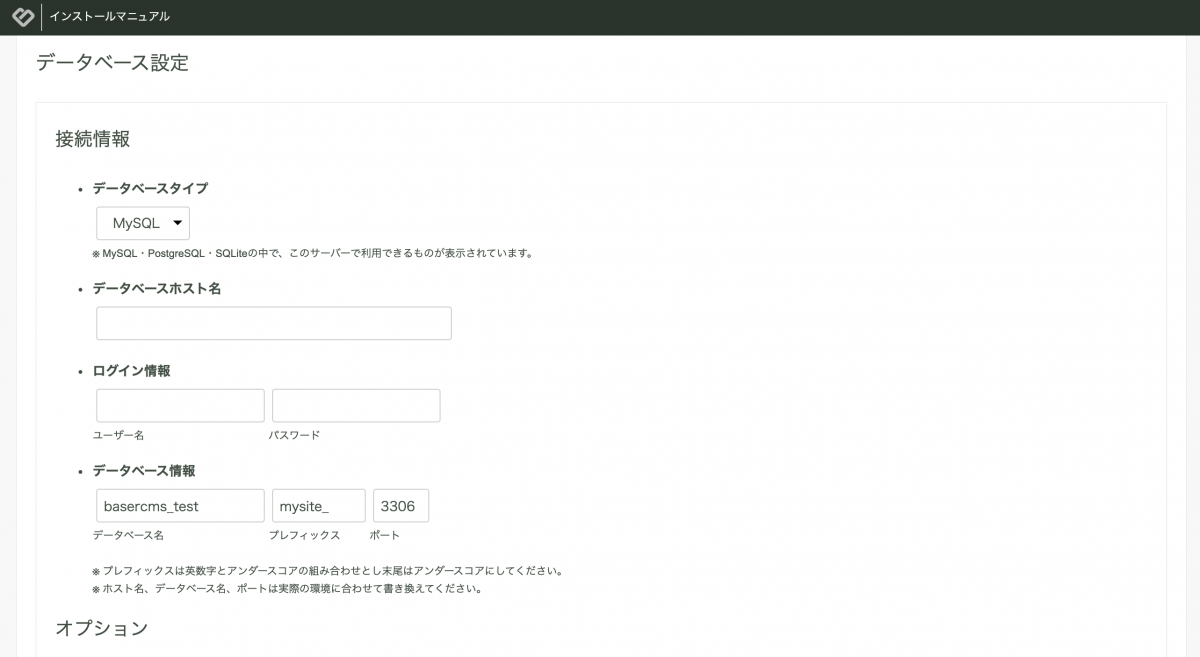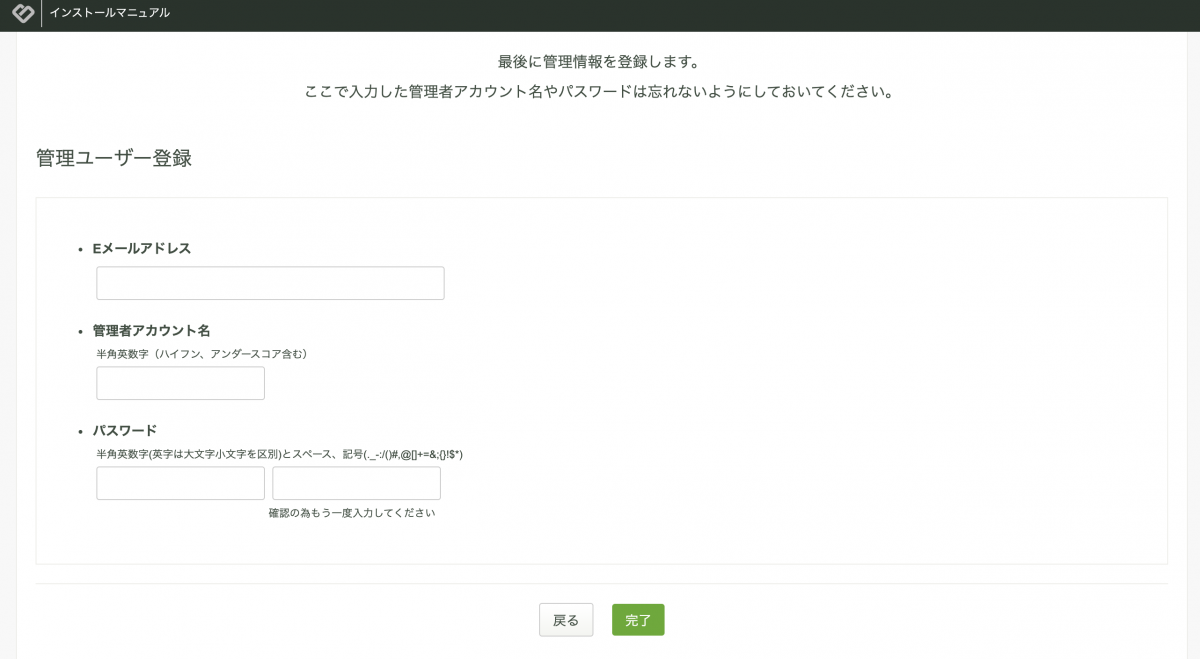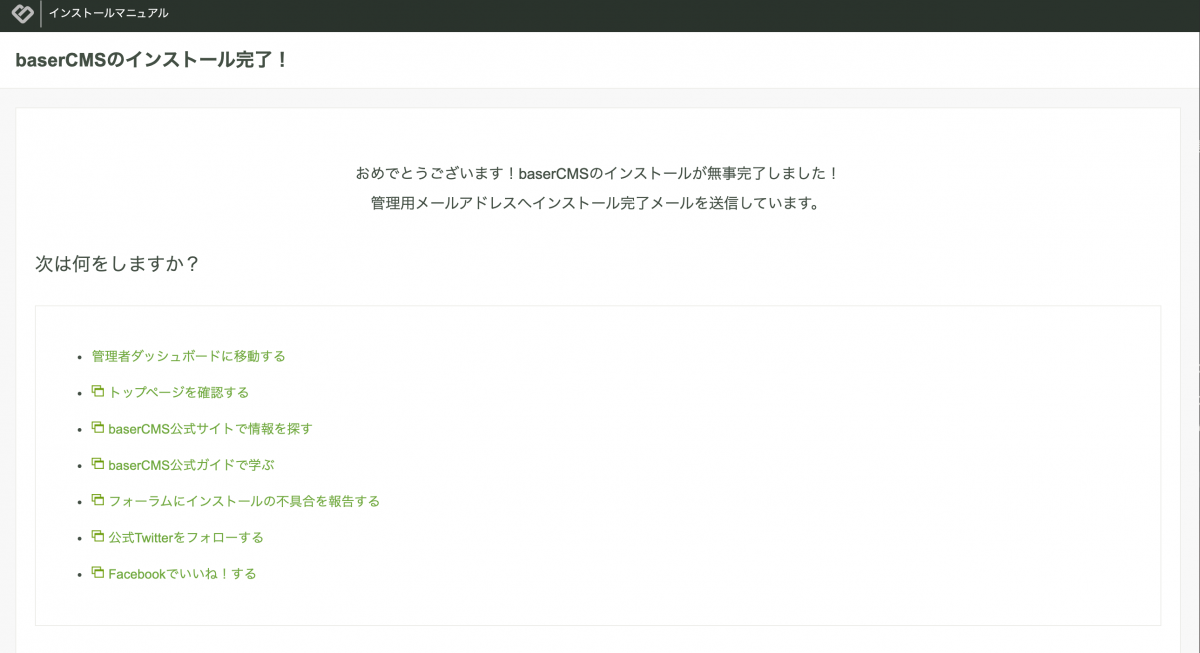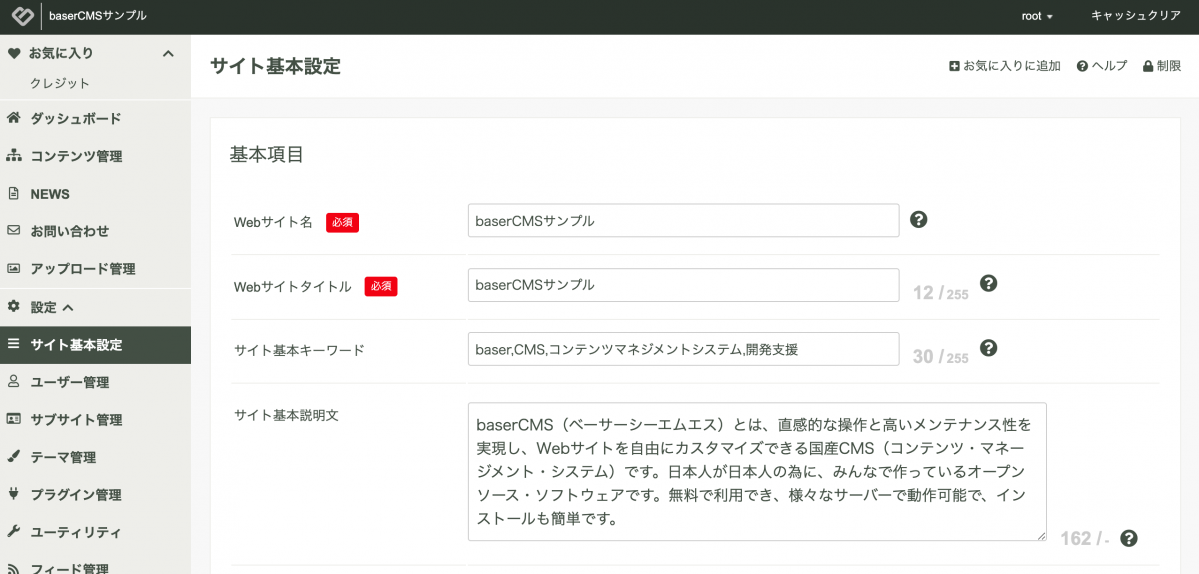レンタルサーバーへのbaserCMSのインストール方法を紹介します。
レンタルサーバーへのbaserCMSのインストール方法を紹介します。
今回使用したbaserCMSのバージョンは4.4.8です。
基本的な流れ
- サーバーの準備
- データベースの作成
- baserCMSを公式サイトからダウンロード
- baserCMSをサーバーにアップロード
- baserCMSのインストール
- baserCMSの設定情報を変更
サーバーの準備
baserCMSのシステム要件を満たすサーバーを準備してください。
https://basercms.net/about/system
今回はさくらのレンタルサーバーのスタンダードプランを使用して進めていきます。
データベースの作成
サーバーの管理画面でデータベースの管理機能が提供されている場合はそちらからデータベースを作成してください。
提供されていない場合は、phpMyAdminやAdminerなどのデータベース管理ツールをサーバーにアップロード後、データベースを作成してください。
作成したばかりでまだテーブルが存在しないデータベースです。
今回は「basercms_test」というデータベースを作成しました。
baserCMSを公式サイトからダウンロード
baserCMSをサーバーにアップロード
FilezillaなどのFTPクライアントを使用してbaserCMSをサーバーにアップロードします。
サーバー会社から送られてきたサーバー接続情報をFTPクライアントに入力し、サーバーに接続してください。
接続できたらbaserCMSをサーバーにアップしていきます。
アップロード先はサイトによって異なるのですが、今回私が契約したサーバーだと「www」が初期フォルダでしたので、そちらにアップロードします。
アップロード後は転送に失敗したファイルがないかチェックしましょう。
baserCMSのインストール
画面の指示に従ってインストールを進めていきます。
baserCMSの設定情報を変更
動作確認
固定ページやブログ記事の作成、メール送信など基本的な動作が問題なく動くかのチェックを行いましょう。
何かエラーが出た場合はユーザーズフォーラムに投稿するとアドバイスをもらうことができます。
https://forum.basercms.net/
終わりに
以上がbaserCMSのインストール方法になります。
今回はレンタルサーバーへのインストールを行ったのですが、baserCMSを使った本格的な開発を行いたい場合はローカル環境へのインストールがおすすめです。
公開サーバーへの影響を考える必要なくbaserCMSを触ることができるようになるため、baserCMSをカスタマイズしたいと思った方はお試しください。
また、baserマーケットにはbaserの見た目を変えたり機能を追加したりできるテーマやプラグインが公開されています。
ぜひこちらもご覧ください。
https://market.basercms.net/